SUSE Linux Enterprise Server 11 SP3
安装手册
1 安装前准备
1.1 硬件环境准备
请您自行准备操作系统安装光盘或镜像文件。
1.2 软件环境准备
需要下载驱动软件、版本配套表,并进行驱动程序版本查询,流程如下:
l 请根据服务器硬件配置的实际情况,获取所需的最新驱动以及版本配套表。
l 服务器未配置的硬件的驱动程序不需要安装。
l 若按下述方法无法获取到正确的驱动,请联系华为技术支持。
l 若按后续方法安装驱动后,服务器仍存在不可识别设备,请联系华为技术支持。
下载驱动安装包
此处仅以CH121为例进行说明,不同服务器请下载对应的驱动安装包。
1. 登录http://enterprise.huawei.com网站。
2. 在主菜单中,选择“服务支持 > 软件下载 > 云计算与数据中心 > 服务器”。
3. 在导航树中,选择目标服务器的名称和版本号,例如“刀片服务器 > E9000 Series > CH121 > V100R001C00SPC120”。
4. 在《驱动程序配套表》中查找待安装操作系统对应的驱动名称。
5. 下载步骤4中查询到的驱动安装包。
下载驱动程序配套表
此处仅以CH121为例进行说明,不同服务器请下载对应的驱动程序配套表。
6. 登录http://enterprise.huawei.com网站。
7. 在主菜单中,选择“服务支持 > 软件下载 > 云计算与数据中心 > 服务器”。
8. 在导航树中,选择目标服务器的名称和版本号,例如“刀片服务器 > E9000 Series > CH121 > V100R001C00SPC120”。
9. 下载《驱动程序配套表》。
《驱动程序配套表》中可以查看到不同操作系统对应的驱动程序名称,例如图8-1
图8-1 OS与驱动对应关系举例

----结束
1.3 环境配置
1. 单板在启动阶段按“DEL”键,设置BIOS时间为当前时间,按“F9”进行默认设置,如图1-1,选择yes。

1-1
2. 在系统启动,硬盘控制器初始化的时候,根据实际情况按相应的提示信息配置好磁盘RAID关系。其中LSI SAS2208、LSI SAS3108和软RAID控制器下必须做raid再安装系统。
Ø 如果是LSI SAS2308或LSI SAS3008控制器,按下“Ctrl+C”,进入相应控制器的setup菜单,配置好磁盘raid,配置详情见“4.1 Raid卡配置指南”
Ø 如果是LSI SAS2208控制器,按下“Ctrl+H”,进入2208 SAS控制器的setup菜单,配置好磁盘raid,配置详情见“4.1 Raid卡配置指南”
Ø 如果是LSI SAS3108控制器,按下“Ctrl+R”,进入3108 SAS控制器的setup菜单,配置好磁盘raid,配置详情见“4.1 Raid卡配置指南”
Ø 如果是软RAID控制器,按下“Ctrl+M”,进入软RAID控制器的setup菜单,配置好磁盘raid,配置详情见“4.1 Raid卡配置指南”
2 系统安装
2.1 安装初始化
1. 在虚拟光驱中挂载系统ISO镜像,如图2-1-1;

2-1-1
2. 重新启动服务器,在POST阶段点击“F11”键,在弹出的对话框中,选择从Virtual DVD_ROM 光驱起动,如图2-1-2,然后“Enter”确认;

2-1-2
备注:
本指导书以虚拟光驱、虚拟软驱为例,如使用物理光驱、物理软驱则以上操作以实际光盘、软盘代替,软盘中包含img驱动格式解压后的文件即可。
2.2 安装系统
1. 进入安装起始界面,选择“Installation”, 如图2-2-1所示,然后输入“Enter”。

2-2-1
2. 等待一段时间,进入“Welcome”界面,选择系统使用语言,建议选择“English(US)”,键盘模式建议选择“English(US)”,进入“License Agreement”,选择“Yes,I Agree to the License Agreement”,如图2-2-2,点击“Next”按钮。

2-2-2
3. 进入“Media Check”界面,确定光驱光盘无误,如图2-2-3,直接点击“Next”按钮。

2-2-3
4. 进入“Installation Mode”界面,选择“New Installation”,如图2-2-4,点击“Next”按钮。

2-2-4
5. 进入“Clock and Time Zone”界面,根据当地实际情况选择区域与时区,一般选择“Asia”的“Beijing”时区,取消选择“Hardware Clock Set to UTC”,如图2-2-5,点击“Next”按钮。

2-2-5
6. 进入“Sever Base Scenario”界面,选择“Physical Machine”,如图2-2-6,点击“Next”按钮。

2-2-6
7. 进入“Installation Settings”界面,如图2-2-7,点击“<Change>”按钮,选择“Partitioning”。

2-2-7
8. 进入“Preparing Hard Disk: Step 1”界面,选择“Custom Partitioning (for experts)”,如图2-2-8,点击“Next”按钮。

2-2-8
9. 进入“Expert Partitioner”界面,根据具体情况给系统分区和交换分区创建一定大小的空间,具体步骤如下表所示,配置完后点击“Accept”按钮,如图2-2-9。
| 步骤 | 类型 | 操作 |
| 1 | 删除已有分区 | (1) 选择所要安装的硬盘,点击<Delete>按钮,删除已有的分区, |
| 2 | 创建根分区 | (1) 选择根分区所要安装的硬盘,点击<Add>
(2) 在“New Partition Type”界面,选择“Primary Partition”,点击“Next”按钮 (3) 在“New Partition Size”界面,选择“Custom Size”设置“Size”为“20G”,点击“Next”按钮 (4) 在“Format Options”,设置“File system”为“Ext3”,设置“Mount Point”为“/”,在设置完后点击“Finish”按钮 |
| 3 | 创建交换分区 | (5) 选择交换分区所要安装的硬盘,点击<add>
(6) 在“New Partition Type”界面,选择“Primary Partition”,点击“Next”按钮 (7) 在“New Partition Size”界面,选择“Custom Size”设置“Size”为 “4G”,点击“Next”按钮 (8) 在“Format Options”,设置“File system”为“Swap”,设置“Mount Point”为“Swap”,在设置完后点击“Finish” |

2-2-9
10. 进入“Installation Settings”界面,如图2-2-10,点击“<Change>”按钮,选择“Software”。

2-2-10
11. 进入“Software Selection and System Tasks”界面,根据实际软件需求增加和删除软件选项,如图2-2-11,点击“OK”按钮。

2-2-11
12. 弹出如图2-2-12对话框,点击“Accept”按钮,然后再次回到“Installation Settings”界面,点击“Install”按钮。

2-2-12
13. 弹出“Confirm Installation”对话框,如图2-2-13,点击“Install”按钮。

2-2-13
14. 进入“Package Installation”界面,如图2-2-14,开始操作系统安装,根据提示依次更换相应光盘,直至完成基本安装。

2-2-14
15. 基本安装完毕后系统重启,重启(从硬盘启动)后,进入“Password for the System Administrator “root””界面,设置root用户密码,如图2-2-15,点击“Next”按钮。

2-2-15
16. 进入“Hostname and Domain Name”界面,根据实际情况设定Hostname 和 Domain Name,不建议使用默认的Hostname,如图2-2-16,点击“Next”按钮。

2-2-16
17. 进入“Network Configuration”界面,使用默认设置,如图2-2-17,点击“Next”按钮。

2-2-17
18. 进入“Test internet Connection”界面,选择“No, Skip This Test”,如图2-2-18,点击“Next”按钮。

2-2-18
19. 进入“Network Services Configuration”界面,使用默认设置,如图2-2-19,点击“Next”按钮。

2-2-19
20. 进入“User Authentication Method”界面,默认选择“Local (/etc/passwd)”,如图2-2-20,点击“Next”按钮。

2-2-20
21. 进入“New Local User”界面,根据实际情况创建新用户,如图2-2-21,点击“Next”按钮。

2-2-21
22. 进入“Release Notes”界面,如图2-2-22,点击“Next”按钮。

2-2-22
23. 进入“Hardware Configuration”界面,使用默认设置,如图2-2-23,点击“Next”按钮。

2-2-23
24. 进入“Installation Completed”界面,如图2-2-24,点击“Finish”按钮。

2-2-24
25. 至此,操作系统安装完毕,如图2-2-25,进入系统登陆界面。

2-2-25
3 检查驱动程序版本
操作场景
检查Linux操作系统当前驱动程序版本,确定是否需要进行驱动安装操作。
此处以在sles11sp3操作系统上安装BCM5719网卡驱动为例进行说明。
对系统的影响
无
必备事项
前提条件
− 服务器已安装Linux操作系统
− 已下载驱动版本配套检查脚本(已经包含在驱动软件中)
数据
登录服务器远程控制界面所需的IP地址、用户名、密码。
工具
− 驱动版本配套检查脚本,例如“onboard_driver_sles11sp3.iso”
操作步骤
登录服务器远程控制界面
不同类型的服务器操作方法不同,详细操作步骤请参考:
l A.1.1 登录iBMC远程控制界面
l A.1.2 通过MM910登录服务器计算节点远程控制界面
l A.1.3 通过MM620登录服务器刀片远程控制界面
挂载ISO文件
10. 在服务器Remote Control命令窗口工具栏中,单击![]() 。
。
弹出虚拟光驱对话框,如图所示。
虚拟光驱对话框

11. 选中“镜像文件”,单击“浏览”。
弹出“打开”对话框。
12. 选择OS的ISO镜像文件,单击“打开”。
13. 在虚拟光驱对话框中,单击“连接”。
当“连接”显示为“断开”后,表示虚拟光驱已连接到服务器,如图所示。
虚拟光驱连接成功

以root用户登录服务器操作系统
cp命令将iso中所有文件拷贝到系统下新建的一个任意目录,如/tmp/driver,进入/tmp/driver目录。
输入sh install_drver,然后显示提示信息,依照提示信息输入“3”,脚本会自动给出当前硬件(包括LSI2208控制器扣卡)驱动版本是否配套。

根据脚本提示信息判断是否配套:
l 是 => 操作结束,输入“q”退出
l 否 => 输入任意键,然后输入“1”进行驱动升级,升级完再次输入“3”进行查询
----结束
4 安装驱动程序
操作场景
当服务器当前驱动程序版本与《驱动程序配套表》不一致时,需要重新安装对应版本的驱动程序,否则可能导致服务器无法正常工作。
此处以在sles11sp3操作系统上安装BCM5719网卡驱动为例进行说明。
对系统的影响
无
必备事项
前提条件
− 服务器已安装sles11sp1操作系统
− 服务器上已安装BCM5719网卡
数据
登录服务器远程控制界面所需的IP地址、用户名、密码。
工具
可登录服务器远程控制界面的客户端。
软件
驱动文件,例如“onboard_driver_sles11sp3.iso”。
操作步骤
登录服务器远程控制界面
不同类型的服务器操作方法不同,详细操作步骤请参考:
l A.1.1 登录iBMC远程控制界面
l A.1.2 通过MM910登录服务器计算节点远程控制界面
l A.1.3 通过MM620登录服务器刀片远程控制界面
挂载ISO文件
14. 在服务器Remote Control命令窗口工具栏中,单击![]() 。
。
弹出虚拟光驱对话框,如图所示。
虚拟光驱对话框

15. 选中“镜像文件”,单击“浏览”。
弹出“打开”对话框。
16. 选择OS的ISO镜像文件,单击“打开”。
17. 在虚拟光驱对话框中,单击“连接”。
当“连接”显示为“断开”后,表示虚拟光驱已连接到服务器,如图所示。
虚拟光驱连接成功

以root用户登录服务器操作系统
cp命令将iso中所有文件拷贝到系统下新建的一个任意目录,如/tmp/driver,进入/tmp/driver目录
输入sh install_drver,然后显示提示信息,依照提示信息输入“1”,脚本会自动安装当前硬件所需驱动(包括BCM5719)。

----结束
5 FAQ
5.1 安装系统时使用LSI 2208卡后无法找到硬盘
使用LSI 2208硬盘控制器必须给硬盘做raid,系统才能识别到硬盘,所以请参照“1.3环境配置”给硬盘做raid。
5.2 系统安装完后出现如下界面,不能进入系统,如何解决?

从图上可以看到系统引导的盘符为(hd1,0),导致找不到引导盘符,解决方法,按‘Enter’键进入GRUB引导界面,按提示按‘E’键进入编辑,修改引导盘符为系统安装的盘符,这里为(hd0,0),修改完后按‘B’就可以进入系统了。
为了保证永久生效,进入系统后编辑“boot/grub/menu.lst” ,将其中的root 行修改为root (hd0,0)即可
5.3 系统在安装grub阶段时报错,如何解决?

该错误是由于当前分区为GPT导致,请参照如下方式,将GPT分区变为MSDOS格式,然后重新分区:
1)当安装系统进行到分完区,选Accept时,会弹出如下提示,这里我们选择“yes”;

2)然后点击“Expert”选项,选择 “Create new Pat...”,如下图红框所示:

3)弹出如下,这里选中“MSDOS”,然后OK,然后再重新分区即可。

4)如下即是分区格式变为MSDOS,且重新分区的结果预览界面,接下来即进行后面的安装即可。

5.4 完成系统安装,第一次重启无法进入OS
公司内部使用的硬盘,多重复使用,可能保留了不同硬盘控制器的RAID信息;并且在不确定硬盘健康状态以及硬盘MBR分区等因素是否OK的情况下,可能完成系统安装后,无法进入OS。因此,建议在进行系统安装前,必须先确保硬盘是好的,然后对硬盘进行低格,规避因格式化问题导致无法顺利完成系统的安装;
低格操作步骤如下:
1、将待格式化硬盘挂载在Linux系统下,然后执行fdisk –l查询硬盘盘符;
2、执行dd bs=512 count=1 if=/dev/zero of=/dev/sdX > /dev/null 2>&1
说明:
sdX为待格式化的硬盘盘符;
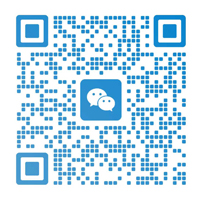



发表评论