华为 Tecal 服务器 操作系统 安装指南
用户使用ServiceCD安装操作系统之前,需要做好以下三方面的准备。
- 准备安装工具和软件。
- USB光驱/内置光驱
- ServiceCD光盘
- Windows操作系统安装光盘
- 保需要安装操作系统的服务器已安装到位。
- 置设备启动顺序。在BIOS的设备启动优先级设置中,将光驱设置为第一启动设备,硬盘设置为第二启动设备。
以Windows Server 2008操作系统为例,介绍Windows操作系统的安装过程。
- 将USB光驱插入服务器的USB接口或通过高密线缆将USB光驱连接到服务器节点,将ServiceCD光盘放入USB光驱。
- 将服务器上电,系统启动,进入POST(Power-on Self-test)阶段。
- ServiceCD自动引导系统进入安装启动界面(如图1),按上下方向键选择“Microsoft Windows”选项,按“Enter”键确认。
图1 选择Windows操作系统

- 此时,ServiceCD提供32位和64位的Windows Server 2003和Windows Server 2008操作系统类型(如图2),按上下方向键选择V2服务器支持的Windows Server 2008操作系统的相应版本(下面以x86版本为例进行说明)进行安装。按“Enter”键确认,ServiceCD自动加载文件。
说明:
- Windows Server 2008 for x86为32位操作系统。
- Windows Server 2008 for x64为64位操作系统
图2 选择Windows Server 2008操作系统类型

- 文件加载完成后,进入图3界面,选择是否创建系统分区。
图3 选择是否创建系统分区

- 若当前硬盘已经分区且不需要重建,直接跳到6。
- 若需要重新创建系统分区。
- 选择“Clear the specified hard disk and recreate partitions on the hard disk.”,单击“Next”。进入图4所示界面进行分区设置。
注意:
系统分区的大小必须大于10GB,其他分区的大小必须大于1GB。
说明:
FAT32分区最大只能为32GB。
图4 设置分区参数

- 单击“OK”,在弹出的“Are you sure to clear the hard disk and recreate partitions?”对话框中,单击“OK”。
- 选择“Clear the specified hard disk and recreate partitions on the hard disk.”,单击“Next”。进入图4所示界面进行分区设置。
- 在图3界面中,选择“Use the specified file system to format the partition and install Windows”,选择相应的硬盘分区和文件系统(如NTFS)后,单击“Next”。
说明:
选择“Use the specified file system to format the partition and install Windows”时操作系统将默认安装在已经分好的第一个分区内,且不会破坏其它分区。
- 在图5界面中输入各项安装信息,单击“Next”。
注意:
机器名(Host Name)不能与该服务器所在的网络中其他机器名相同,否则安装完进入操作系统后,系统提示网络冲突,不能正常使用网络。
说明:
在“CD Key”项,需要用户输入正确的安装序列码。如果序列码输入有误,将在后续的系统安装过程中提示用户输入正确的序列码。
图5 安装信息

- 出现“Insert the Windows CD into the CD-ROM”界面(如图6)时,请将32位Windows Server 2008操作系统的安装光盘放入USB光驱中,单击“Next”。
注意:
系统会自动识别光驱位置并在“Windows CD Location”中显示,请勿手动修改。图6 插入操作系统安装光盘

- 在选择安装语言、时区、输入法页面(如图7),根据需要选择正确的选项,单击“Next”。
图7 选择安装语言、时区、输入法

- 出现“Type your product key for activation”页面(如图8),在“Product key”文本框中输入正确的安装序列码,单击“Next”。
图8 输入安装序列码

- 出现“Select the edition of Windows that you purchased”页面(如图9),请根据需要选择安装方式,单击“Next”。
图9 选择安装方式

- 出现“Please read the license terms”页面,选择“I accept the license terms.”,单击“Next”。

- 单击“Next”,系统开始复制操作系统文件,并自动完成所有安装过程。操作系统完成安装后,ServiceCD将引导系统自动进行首次操作系统登录,并提示用户进行首次登录密码修改。此时,整个安装过程结束。
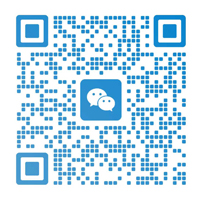
发表评论