通过光驱安装Ubuntu 18.04
- 在“Advanced”界面中,设置“ACPI SPCR TABLE”为“Disable”。
图2-1 SPCR参数位置

- 虚拟光驱挂载系统ISO镜像。
- 在iBMC Web管理界面,将“配置 > 系统启动选项”中的“引导介质”设置为“光驱”。
- 重启服务器。
- 在工具栏中,单击
 ,选择重启。
,选择重启。
弹出确认对话框。
- 单击“是”。
重启服务器,进入操作系统引导界面。
图2-3 操作系统引导界面

- 在工具栏中,单击
- 在操作系统引导界面,选择“Install Ubuntu Server”,按“Enter”。
- 进入语言设置界面,选择语言后按“Enter”。
图2-4 语言设置界面

- 进入地理位置配置界面,依次选择,按“Enter”。
图2-5 地理位置配置界面

- 进入地理位置语言配置界面,选择“United Ststes - en_US.UTF-8”,按“Enter”。
图2-6 地理位置语言配置界面

- 进入键盘配置界面,选择“English(US)”,按“Enter”。
图2-7 键盘配置界面1
 图2-8 键盘配置界面2
图2-8 键盘配置界面2

- 进入网络配置界面,选择暂不配置网络,待进入OS后再进行配置。
- 选择“enahisic2i0”,按“Enter”。
图2-9 网络配置界面1

- 选择“Continue”,按“Enter”。
图2-10 网络配置界面2

- 选择“do not configure the network at this time”,按“Enter”。
图2-11 网络配置界面3

- 选择“enahisic2i0”,按“Enter”。
- 进入Hostname配置界面,设置Hostname后选择“Continue”,按“Enter”。
图2-12 Hostname配置界面

- 进入用户配置界面,依次输入用户名和密码。
图2-13 用户配置界面1
 图2-14 用户配置界面2
图2-14 用户配置界面2
 图2-15 用户配置界面3
图2-15 用户配置界面3
 图2-16 用户配置界面4
图2-16 用户配置界面4

- 进入确认界面,选择“Yes”,按“Enter”。
图2-17 确认配置界面

- 进入分区界面,选择“Manual”手动分区,按“Enter”。
图2-18 分区界面

- 进入手动分区界面,先删除已有分区。
- 选择已有分区,按“Enter”。
图2-19 删除已有分区界面1

- 选择“Yes”,按“Enter”。
图2-20 删除已有分区界面2

- 选择已有分区,按“Enter”。
- 进入手动分区界面,开始创建分区。
- 选择“FREE SPACE”,按“Enter”。
图2-21 手动创建分区界面1

- 选择“Create a new partition”,按“Enter”。
- 至少创建“/boot/efi”(分区大小200MB)和“/” 2个分区,根据规划创建其他分区。
- 必须第一个创建“/boot/efi”分区,如果要创建“swap”分区,必须最后一个创建“swap”分区。
- 除“/boot/efi”和“swap”分区外,其他分区的文件系统类型选择ext4(默认即为ext4)。
图2-22 手动创建分区界面2

- 设置分区大小。
图2-23 手动创建分区界面3

- 开始创建分区。
图2-24 手动创建分区界面4

- 设置分区属性。
图2-25 手动创建分区界面5
 图2-26 手动创建分区界面6
图2-26 手动创建分区界面6

- 完成分区创建。
图2-27 手动创建分区界面7

- 选择“FREE SPACE”,按“Enter”。
- 所有分区创建完成后,选择“Finish paritioning and write changes to disk”,按“Enter”。
图2-28 手动创建分区界面8

- 进入手动分区确认界面,选择“Yes”,按“Enter”。
图2-29 手动分区确认界面

- 进入更新设置界面,选择“No automatic updates”,按“Enter”。
图2-30 更新设置界面

- 进入软件设置界面,根据需求选择需要安装的软件包,后选择“Continue”,按“Enter”。
图2-31 软件设置界面

- 安装完毕重启,选择“Continue”,按“Enter”重启。
图2-32 重启确认界面

- 在iBMC Web管理界面,将“配置 > 系统启动选项”中的“引导介质”设置为“硬盘”。
- 重启服务器后选择进入Ubuntu。
图2-33 Ubuntu grub界面

进入OS登录界面。
图2-34 OS登录界面

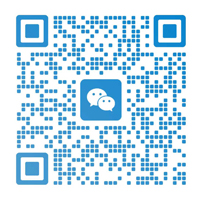



发表评论