通过光驱安装CentOS 7.5
- 在“Advanced”界面中,设置“ACPI SPCR TABLE”为“Disable”。
图2-1 ACPI SPCR TABLE参数

- 虚拟光驱挂载系统ISO镜像。
- 在iBMC Web管理界面,将“配置 > 系统启动选项”中的“引导介质”设置为“光驱”。
- 重启服务器。
- 在工具栏中,单击
 ,选择重启。
,选择重启。
弹出确认对话框。
- 单击“是”。
重启服务器。进入操作系统引导界面,如图2-3所示。
图2-3 操作系统引导界面

- 在工具栏中,单击
- 在引导界面中选择“Install CentOS 7”,按“Enter”。
进入语言设置界面,如图2-4所示。
图2-4 语言设置界面

- 选择语言后单击“Continue”。
进入操作系统配置界面,如图2-5、图6 OS配置界面2所示。
图2-5 OS配置界面1
 图2-6 OS配置界面2
图2-6 OS配置界面2

- 在LOCALIZATION区域中进行如下设置,配置完成后点击“Done”:
- 在“DATE&TIME”区域进行日期时间配置,建议配置为本地当前时间。
- 在“KEYBOARD”区域选择键盘模式,建议选择“English”。
- 在“LANGUAGE SUPPORT”区域选择语言,建议选择“English”。
- 在SOFTWARE区域中单击“SOFTWARE SELECTION”。
- 选择“Server with GUI”,勾选“Development Tools”后,单击“Done”,如图2-7所示。
图2-7 SOFTWARE界面

- 在SYSTEM区域中单击“INSTALLATION DESTINATION”。
- 选择待安装OS的硬盘,勾选“I will configure partitioning”手动创建分区,单击“Done” ,如图2-8所示。
图2-8 INSTALLATION DESTINATION界面

- 如果需要选择自动分区,在图2-9所示界面中选择“Click here to create them automatically”,然后点击“Done”。此处用户可根据需要自行选择LVM或者Standard Partition。
图2-9 自动分区界面

- 手动分区在下拉框选择“Standard Partition”。此处用户可根据需要自行选择LVM或者Standard Partition。
图2-10 手动分区界面1

- 点击“+”创建分区,至少创建“/boot/efi”(分区大小200MB),“/boot”,“swap”和“/”4个分区,根据规划创建其他分区。
图2-11 手动分区界面2

- 除“/boot/efi”和“swap”分区外,其他分区的文件系统类型选择ext4(默认即为ext4),分区创建完成后,点击“Done"。
图2-12 分区修改ext4页面

- 在修改确认页面单击“Accept Changes”,如图2-13所示。
图2-13 修改确认页面

- 点击“Begin Installation”开始安装,如图2-14所示。
图2-14 安装界面

- 在安装OS界面点击“ROOT PASSWORD”,设置root密码,然后点击“Done”,如图2-15所示。
图2-15 密码设置界面

- 在安装OS界面点击“USER CREATION”,设置用户名和密码,然后点击“Done”,如图2-16所示。
图2-16 用户创建界面

- 安装完成后,单击“Reboot”重启,如图2-17所示。
图2-17 重启

- 在iBMC Web管理界面,将“配置 > 系统启动选项”中的“引导介质”设置为“硬盘”。
- 重启后进入配置界面,单击“LICENSE INFORMATION”。
图2-18 OS引导界面1

- 选择“I accept the license agreement”,单击“Done”。
图2-19 OS引导界面2

- 根据需求进行网络配置。
- 完成配置后,单击“FINISH CONFIGURATION”,进入OS欢迎界面。
- 在欢迎界面选择“English”,单击“Next”。
图2-20 设置OS语言

- 选择键盘为“English(US)”,单击“Next”。
图2-21 设置键盘类型

- Privacy处根据需求选择ON/OFF,单击“Next”。
图2-22 设置Privacy

- 完成OS引导,进入OS。
图2-23 OS欢迎界面

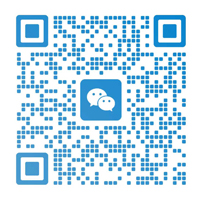



不用做RAID吗?
2021-07-03 下午5:41做完RAID之后才是装系统的步骤
2021-07-05 上午9:22