默认模式安装Windows Server操作系统
该任务以Windows Server 2016 Standard及BIOS的UEFI模式为例,指导用户使用Smart
Provisioning的默认模式在服务器上安装Windows Server操作系统。
进入Smart Provisioning主界面,如图1所示。- 若已经进入Smart Provisioning界面,则单击右上角的
 可以返回起始界面,在起始界面单击“开始”即可进入Smart
可以返回起始界面,在起始界面单击“开始”即可进入Smart
Provisioning主界面。 - 若没有进入Smart Provisioning界面,则需要参考登录Smart
Provisioning进入Smart Provisioning主界面。
图1 Smart Provisioning主界面

- 若已经进入Smart Provisioning界面,则单击右上角的
在Smart Provisioning主界面单击“安装操作系统”。进入部署OS主界面,如图2所示。
图2 部署OS主界面


在此界面可以将BIOS的启动模式设置为UEFI模式、Legacy模式或Secure模式,支持Secure模式的操作系统请参考表3。
选择“推荐模式”,并选择待安装的操作系统版本,单击“下一步”。

- 此处选择的操作系统版本需要和系统安装介质(光盘或ISO镜像文件)中所包含的版本一致。例如2中选择的操作系统版本为Windows
Server 2016 Standard,则11中插入的安装光盘或挂载的镜像文件的版本也必须为Windows
Server 2016 Standard。 - 若版本不一致,请先确认Smart Provisioning的版本是否支持安装当前操作系统。如不支持,需要先将Smart
Provisioning升级到支持的版本。查看Smart Provisioning支持安装的操作系统请参考表3。
Smart Provisioning会检查固件版本兼容性。若固件版本配套,则直接进入如图5所示的界面。若固件版本不配套,则会弹出如图3所示的提示框。
图3 提示框

- 若固件的当前版本比目标版本低,则建议升级固件至目标版本。
- 若固件的当前版本比目标版本高,则需要执行以下步骤:
- 参考板载启动升级章节升级Smart
Provisioning至最新版本,若升级后还是出现同样问题,则执行3.b。 - 在超聚变网站中找到待安装系统推荐版本的驱动包对应的驱动配套表,如图4所示。在驱动配套表中找到当前系统所在的页签后,在“Chip”栏找到提示框中提示的固件,“FW
Version”栏中显示的固件版本即为与当前系统推荐的驱动配套的固件版本。
- 参考板载启动升级章节升级Smart
- 若“FW Version”栏中显示的固件版本低于当前固件版本,则需要将当前固件降级至提示框中的目标版本。
- 若“FW
Version”栏中显示的固件版本高于或等于当前固件版本,则建议安装完系统后,将驱动升级到驱动配套表中对应的版本。
图4 驱动配套表

进入“选择安装盘”界面,如图5所示。
图5 选择安装盘

在“控制器信息”区域框内选择用于安装操作系统的硬盘所属的RAID控制器。
在“硬盘信息”区域框内选择安装硬盘。

- 在安装过程中,Smart Provisioning会将此处选择的硬盘设置为可启动硬盘。
- 用作操作系统C盘的硬盘大小应不小于32GB。
在“设置分区”区域框根据业务需要,添加硬盘分区。

- 添加的硬盘分区数量不能超过20个。
- 在此界面可以修改默认分区的大小以及增加或删除其他分区,修改后按“Enter”生效。输入的分区数值需大于0,且只保留两位小数。
- 所有的硬盘分区必须在同一个RAID控制器管理的同一个硬盘或同一个RAID组上。
单击“下一步”。
进入设置操作系统界面,如图6所示。
图6 设置操作系统

各参数说明如表1所示。
|
参数 |
说明 |
是否必填 |
|---|---|---|
|
密码 |
管理员账户密码,字符长度至少为6位。 |
是 |
|
确认密码 |
管理员账户密码,字符长度至少为6位。 |
是 |
|
语言 |
选择语言。 |
否 |
|
键盘 |
选择键盘。 |
否 |
|
时区 |
选择时区。 |
否 |
|
计算机名称 |
待安装系统的服务器名称,不能只包含数字,不能包含`~!@#$%^&*()=+[]{}\\|/;:.'\",<>?及空格等特殊字符,不超过15位字符,建议设置成服务器的名称。 |
是 |
|
输入产品密钥 |
Windows的产品密钥,不输入Windows的产品密钥可能会导致安装失败(Windows 产品密钥只能为5位数字/5位字母/5位数字与字母的组合。 |
否 |
参考表1设置操作系统后单击“下一步”。
进入如图7所示的提示框,提示此系统版本不支持安装第三方软件。
图7 提示框

单击“下一步”。
进入配置摘要界面,如图8所示。
图8 配置摘要

确认信息无误后单击“下一步”。
进入提示插入操作系统介质界面,如图9所示。
图9 提示插入操作系统介质


图10 提示框

插入操作系统介质。
- 选择待安装操作系统载体:
- 使用操作系统光盘时,将待安装操作系统的安装光盘放入物理光驱中。
- 使用操作系统镜像文件时,执行11.b~11.f。

部署Windows操作系统时,如果选择的语言与OS镜像支持的语言不匹配,会弹出如图11所示提示框,需要确认OS镜像支持的语言,然后返回到语言选择界面重新选择与OS镜像匹配的语言。
可通过查看OS镜像中的/sources/lang.ini文件确认光盘语言。
图11 提示框

- 在服务器远程虚拟控制台工具栏中单击
 。
。
弹出虚拟光驱对话框,如图12所示。
图12 虚拟光驱

- 选择“镜像文件”。
- 单击“浏览”。
弹出“打开”对话框。
- 选择待安装操作系统的ISO镜像文件,单击“打开”。
- 在虚拟光驱对话框中,单击“连接”。
当“连接”显示为“断开”时,表示成功载入操作系统的ISO镜像文件。
单击“下一步”。
开始启动安装操作系统,如图13所示。
图13 启动安装

Smart Provisioning完成启动安装操作系统后服务器会自动重启,重启完成后自动开始下载系统配置文件,如图14所示。
图14 下载系统配置文件

下载系统配置文件后自动开始安装操作系统,如图15所示。
图15 安装操作系统

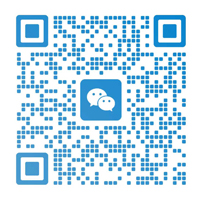



发表评论