自定义模式安装Windows Server操作系统
该任务以Windows Server 2019 Standard及BIOS的UEFI模式为例,指导用户使用Smart
Provisioning的自定义模式在服务器上安装Windows Server操作系统。
进入Smart Provisioning主界面,如图1所示。- 若已经进入Smart Provisioning界面,则单击右上角的
 可以返回起始界面,在起始界面单击“开始”即可进入Smart
可以返回起始界面,在起始界面单击“开始”即可进入Smart
Provisioning主界面。 - 若没有进入Smart Provisioning界面,则需要参考登录Smart
Provisioning进入Smart Provisioning主界面。
图1 Smart Provisioning主界面

- 若已经进入Smart Provisioning界面,则单击右上角的
在Smart Provisioning主界面单击“安装操作系统”。进入部署OS主界面,如图2所示。
图2 部署OS主界面


在此界面可以将BIOS的启动模式设置为UEFI模式、Legacy模式或Secure模式,支持Secure模式的操作系统请参考表3。
选择“自定义模式”,并选择待安装的操作系统版本,单击“下一步”。

- 此处选择的操作系统版本需要和系统安装介质(光盘或ISO镜像文件)中所包含的版本一致。例如2中选择的操作系统版本为Windows
Server 2016 Standard,则8中插入的安装光盘或挂载的镜像文件的版本也必须为Windows
Server 2016 Standard。 - 若版本不一致,请先确认Smart Provisioning的版本是否支持安装当前操作系统。如不支持,需要先将Smart
Provisioning升级到支持的版本。查看Smart Provisioning支持安装的操作系统请参考表3。
Smart Provisioning会检查固件版本兼容性。若固件版本配套,则直接进入如图5所示的界面。若固件版本不配套,则会弹出如图3所示的提示框。
图3 提示框

- 若固件的当前版本比目标版本低,则建议升级固件至目标版本。
- 若固件的当前版本比目标版本高,则需要执行以下步骤:
- 参考板载启动升级章节升级Smart
Provisioning至最新版本,若升级后还是出现同样问题,则执行3.b。 - 在超聚变网站中找到待安装系统推荐版本的驱动包对应的驱动配套表,如图4所示。在驱动配套表中找到当前系统所在的页签后,在“Chip”栏找到提示框中提示的固件,“FW
Version”栏中显示的固件版本即为与当前系统推荐的驱动配套的固件版本。
- 参考板载启动升级章节升级Smart
- 若“FW Version”栏中显示的固件版本低于当前固件版本,则需要将当前固件降级至提示框中的目标版本。
- 若“FW
Version”栏中显示的固件版本高于或等于当前固件版本,则建议安装完系统后,将驱动升级到驱动配套表中对应的版本。
图4 驱动配套表

进入“选择安装盘”界面,如图5所示。
图5 选择安装盘

在“控制器信息”区域框内选择用于安装操作系统的硬盘所属的RAID控制器。
在“硬盘信息”区域框内选择安装硬盘。

- 在安装过程中,Smart Provisioning会将此处选择的硬盘设置为可启动硬盘。
- 选择安装硬盘后需记住此界面上的“Size”值,在12中需选择与此“Size”值一致的硬盘。
单击“下一步”。
进入配置摘要界面,如图6所示。
图6 配置摘要

确认信息无误后单击“下一步”。
进入提示插入操作系统介质界面,如图7所示。
图7 提示插入操作系统介质


如果勾选“忽略光盘校验”,SP将不会校验光盘与所选择部署的系统是否匹配。勾选“忽略光盘校验”时,会弹出“没有校验系统镜像安装可能会失败”的提示框,如图8所示。请根据实际情况单击“确定”或者“取消”。如果不勾选“忽略光盘校验”,光盘校验所需时间取决于光盘内容,请耐心等待。
图8 提示框

插入操作系统介质。
- 选择待安装操作系统载体:
- 使用操作系统光盘时,将待安装操作系统的安装光盘放入物理光驱中。
- 使用操作系统镜像文件时,执行8.b~8.f。
- 在服务器远程虚拟控制台工具栏中单击
 。
。
弹出虚拟光驱对话框,如图9所示。
图9 虚拟光驱

- 选择“镜像文件”。
- 单击“浏览”。
弹出“打开”对话框。
- 选择待安装操作系统的ISO镜像文件,单击“打开”。
- 在虚拟光驱对话框中,单击“连接”。
当“连接”显示为“断开”时,表示成功载入操作系统的ISO镜像文件。
单击“下一步”。
开始启动安装操作系统,如图10所示。
图10 启动安装

Smart Provisioning完成启动安装操作系统后服务器会自动重启,重启完成后自动开始下载系统配置文件,如图11所示。
图11 下载系统配置文件

下载系统配置文件后自动进入设置操作系统语言、时区和键盘界面,如图12所示。
图12 设置操作系统语言、时区和键盘

设置操作系统语言、时区和键盘后单击“Next”。
进入许可证界面,如图13所示。
图13 许可证

勾选“I accept the license terms”,单击“Next”。
进入选择硬盘分区界面,如图14所示。
图14 选择硬盘分区

选中和5中选择的大小一致的硬盘,单击“New”创建分区(至少需创建一个分区)。
创建系统分区,如图15所示。
图15 创建系统分区

输入系统分区大小后,单击“Apply”。
创建系统分区完成,如图16所示。
图16 创建系统分区完成

选择13中创建的格式为“Primary”的分区,单击“Next”。
开始安装操作系统,如图17所示。
图17 安装操作系统

操作系统安装完成后服务器会自动重启,重启完成后服务器自动进入设置操作系统密码界面,如图18所示。
图18 设置操作系统密码


密码字符长度至少为6位。
设置操作系统密码后单击“Finish”。
进入Windows操作系统界面。
按“Ctrl”+“Alt”+“Delete”后输入用户名密码即可登录系统。
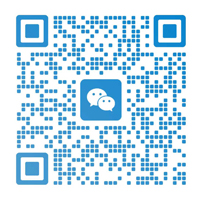
发表评论