通过光驱安装银河麒麟 V10 SP2
服务器仅支持UEFI模式。
-
- 虚拟光驱挂载系统ISO镜像。
- 在iBMC Web管理界面,将“系统管理 > BIOS配置 > 系统启动项”中的“引导介质有效期”设置为“单次有效”,“引导介质”设置为“光驱”。详细的iBMC相关操作请参见对应的iBMC用户指南。
- 重启服务器。
- 在工具栏中,单击,选择重启。弹出确认对话框。
- 单击“是”。重启服务器。进入操作系统引导界面,如图2所示。
- 图2 操作系统引导界面

- 选择“Install Kylin Linux Advanced Server V10”,按“Enter”。进入语言设置界面,如图3所示。图3 语言设置

- 选择语言,单击“继续”。进入操作系统配置界面,如图4所示。
 图4 OS配置界面
图4 OS配置界面 - 在本地化区域中进行如下设置,配置完成后单击“完成”。
- 在“时间和日期”区域进行日期时间配置,建议配置为本地当前时间。
- 在“键盘”区域选择键盘模式,建议选择“汉语”。
- 在“语言支持”区域选择语言,建议选择“简体中文”。
- 在软件区域中单击“软件选择”。进入软件选择界面,如图5所示
 。图5 软件选择
。图5 软件选择 - 推荐选择“带UKUI GUI的服务器”,并勾选右侧的环境附加选项,单击“完成”。
- 在系统区域中单击“安装位置”。进入安装目标位置界面,如图6所示
 。图6 安装目标位置
。图6 安装目标位置 - 选择待安装OS的硬盘,勾选“自定义”创建分区,单击“完成”。进入创建分区界面,如图7所示。
 图7 创建分区
图7 创建分区 - 在下拉框选择“标准分区”。此处可根据需要自行选择LVM或者标准分区。
- 创建分区。
- 如果选择自动分区,在图7界面中单击“点这里自动创建他们(C)”,然后单击“完成”。如图8所示。
- 图8 自动分区

- 如果选择手动分区,单击“+”创建分区,如图9所示。
- 至少创建“/boot/efi”(分区大小200MB),“/boot”,“swap”,和“/”4个分区,根据规划创建其他分区。
- 除“/boot/efi”和“swap”分区外,其他分区的文件系统类型选择xfs(默认即为xfs)。
图9 手动分区

- 分区创建完成后,单击“完成"。弹出更改摘要界面,如图10所示。图10 更改摘要

- 单击“接受更改”。
- 在用户设置区域中单击“ROOT密码”。
- 输入两次root密码,单击“完成”,如图11所示。图11 ROOT密码设置界面

- 在用户设置区域中单击“创建用户”。
- 输入用户名和密码,单击“完成”,如图12所示。图12 创建用户界面

- 在OS配置界面单击“开始安装”。
- 安装完成后,单击“重启”。图13 重启
 重启后进入OS登录界面。
重启后进入OS登录界面。 - 输入安装时设置的用户名和密码登录OS。
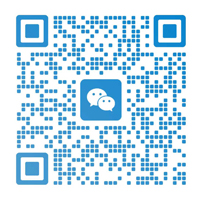



发表评论