安装步骤:
- RAID策略配置
开机按F11键进入BIOS配置界面后,依次点击“Device manager”>>“Avago Mega Raid”>>“config”进入Raid配置。点击“create virtual drive”,选择Raid级别和硬盘,保存应用设置后。按Esc回退,进入“View Drive Properties”可以查看创建的Raid。本例中将两块600G硬盘做RAID 1,用作系统盘。
2. 安装RAID卡驱动
采用KVM登录对应服务器,挂载SUSE 11 SP4 ISO镜像。重启前请确认启动模式为UEFI模式,重启服务器。
待系统读取镜像完毕后显示如上图所示界面,按“e”进入编辑模式,在“linux”后输入“dud=1”,按F10继续。


安装程序读取完毕后显示如下界面。后续操作较关键,请注意。
系统加载完成后,将系统镜像弹出,挂载驱动镜像,驱动镜像获取:https://support.huawei.com/enterprise/zh/servers/fusionserver-idriver-pid-21588909/software,本例驱动类型为“RAID-Brcm-suse11.4-megaraid_sas-07.703.09.00-1-x86_64”。出现下图界面时,点击Back;再次弹出驱动镜像,挂载系统镜像,选择从光驱启动。
- SUSE 11 SP4安装
安装RAID卡补丁后可继续当前安装,待安装程序自动运行结束后,显示如下配置界面:

(1)在“Welcome”界面,设置系统语言并接受许可协议,单击“Next”。
(2)在“Media Check”界面,单击“Next”。
(3)在“Installation Mode”界面,选择“New Installation”,单击“Next”。
(4)在“Clock and Time Zone”界面,设置当地时区,请注意此处关闭“Hardware Clock Set to UTC”,点击“Change”手动配置时间。配置完毕后单击“Next”。
(5)在“Server Scenario”界面,选择“Physical Machine (also for Fully Virtualized Guests)”,单击“Next”。
(6)在“Installation Settings”界面,单击“Change”,选择“Partitioning”。 进入“Preparing Hard Disk”界面。选择“Custom Partitioning (for
experts)”。 进入“Expert Partitioner”界面。选择“sdk”,再单击“Add”添加硬盘分区。
推荐的分区配置表如表4.1所示。物理部署场景下,根据规划选取3个、5个或者7个服务器作为控制集群,需要在控制集群的节点上划分元数据分区(即“/opt/zk_disk”)。其他节点不需要划分元数据分区。本例中划分三个圆数据分区。
请注意,在UEFI模式下安装SUSE,硬盘分区时除FusionStorage规划分区外,还需划分“/boot/efi”分区,文件系统为FAT,分区大小512MB。系统分区配置完成后,在“Expert Partitioner”界面单击“Accept”。
表4.1 安装Suse 11 SP4推荐的分区配置
| 分区 | 大小(GB) | 分区类型 | partition_id |
| / | 20 | 主分区 | 1 |
| /var | 5 | 逻辑分区 | 5 |
| /var/log | 5 | 逻辑分区 | 6 |
| /usr | 10 | 逻辑分区 | 7 |
| /tmp | 5 | 逻辑分区 | 8 |
| /opt | 5 | 逻辑分区 | 9 |
| swap | 20 | 逻辑分区 | 10 |
| /opt/zk_disk | 60 | 逻辑分区 | 11 |

(7)在“Installation Settings”界面,单击“Software”,并选中“C/C++ Compiler and Tools”,点击“OK”
(8)点击“Install”,弹出“YaST2”对话框。选择“I Agree”,并再次选择“Install”。 系统启动安装,耗时约20分钟。
(9)系统安装完成后,进入系统配置界面,根据界面提示依次配置以下信息。 此处设置根据具体项目LLD方案确定,此处仅作通用设置。
root Password:root帐号密码
Hostname:主机名,每个节点的主机名不能相同
Network:选择“firewall disabled”关闭防火墙;
Online Update:选择“No, Skip This TestService:选择“Skip Configuration”
Users:选择“Local(/etc/passwd)”并设置一个本地登录帐号
Hardware Configuration:选择“Skip Configuration”
配置完成后,单击“Finish”,完成操作系统的安装和配置。
4. 配置网卡IP
(1)登录SuSE 11 SP4,在Terminal中输入“ethtools eth0”查看eth0网口信息,并依次查看eth1、eth2、eth3网口信息,如图,eth0为万兆口,eth2为千兆口


(2)mount /dev/sr0 /mnt —— 手动挂载ISO镜像到/mnt目录下;
(3)cp –a /mnt/* /etc/sysconfig/network——将/mnt目录下的全部配置文件拷贝至目录/etc/sysconfig/network下;
(4)cd /etc/sysconfig/network ——绝对路径进入目录/etc/sysconfig/network;
(5)vi ifcfg-Bond0 —— vi模式下修改配置文件,如下图所示,将“IPADDR=”后IP地址按照相应网络规划修改,完成后先按“Esc”,再输入“:wq!”强制保存退出。
(6)service network restart —— 重启系统网络服务
(7)待重启完毕后,检测网络连通性,并输入“reboot”重启系统。
(8)执行以下命令,编辑配置文件配置默认网关:vim /etc/sysconfig/network/routes
在配置文件中添加管理平面的默认网关信息:default 192.168.40.1(按项目LLD规划配置)
按Esc,输入:wq,保存修改并退出VI编辑器。执行:service network restart
重启网络服务。按照以上方法,配置所有服务器的管理IP地址和默认网关。
- 安装SSD卡驱动
(1)获取SSD卡的驱动包,本例中为ES3000 V3 V100R003C50SPC310;
(2)通过Xshell工具登录各节点,挂载驱动包;
(3)若节点数量较多可在Xshell底部统一输入“rpm –ivh hiodriver-kmp-default-4.0.2.1-3.0.101_63.suse11sp4.x86_64.rpm”同时安装SSD卡驱动;
(4)安装完毕后,输入“rpm –ivh hiodriver- 4.0.2.6-1.x86_64.rpm”检测是否安装成功;
(5)输入“hiodriver info”查看NVMe SSD信息,若能看到正确SSD卡信息,则安装驱动成功;
安装过程如下图所示:

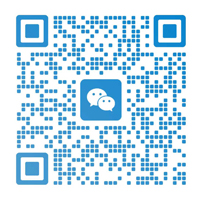



发表评论