超聚变服务器2288H V5安装Red Hat Enterprise Linux 6.5操作系统安装OS
下面以在SoftRAID驱动加载过程中安装RHEL 6.5为例进行说明,其他RAID控制卡加载驱动过程中安装OS的操作方法与之类似。
操作系统的安装方法请参见对应的服务器操作系统安装指导案例集。
不同类型OS的安装向导不同,详细信息可从各OS厂商官网获取。
操作步骤
- 准备新硬盘或者已经格式化的硬盘安装OS。
- 获取SoftRAID的驱动安装包。获取方式请参考获取OS安装相关材料。
- 设置启动设备为光驱。在管理软件的Web界面中,设置系统启动项为光驱,具体如下:
- 在iBMC Web界面中,将“配置 > 系统启动项”或“系统管理 > BIOS配置 > 系统启动项设置”页面中的“引导介质”或“优先引导介质”设置为“光驱”。根据使用的iBMC版本的不同,界面显示会有所差异,详细信息请参见对应服务器型号的iBMC用户指南。
- 在iMana 200 Web界面中,将“配置 > 系统配置 > 系统启动选项”页面中的“系统启动选项”设置为“光驱”。
- 加载光盘或镜像文件。
- 根据使用的不同介质,请选择以下一种方式操作:
- 如果使用OS安装光盘进行安装,请将光盘放入物理光驱中,跳过4.b。如果驱动安装包使用ISO文件,跳过4.c。
- 如果驱动安装包使用img文件,执行4.c。
- 如果使用OS镜像文件进行安装,执行4.b。如果驱动安装包使用ISO文件,跳过4.c。
- 如果驱动安装包使用img文件,执行4.c。
- 挂载虚拟光驱
- 挂载虚拟软驱
- 根据使用的不同介质,请选择以下一种方式操作:
- 重启服务器。
- 在工具栏中,单击,选择重启。弹出确认对话框。
- 单击“是”。重启服务器。进入“Welcome to Red Hat Enterprise Linux 6.5”界面,如图4所示。
- 图4 RHEL 6.5引导界面

- 安装OS。
- 通过方向键选择“Install or upgrade an existing system”。
- 按“Tab”编辑选项。在末尾输入空格,再输入linux dd blacklist=ahci nodmraid,按“Enter”。图5 Welcome界面

- 一段时间后,进入“Welcome to Red Hat Enterprise Linux”界面,如图5所示。
- 如果加载驱动文件为img格式,在弹出的“Driver disk”窗口中选择“Yes”并按“Enter”。弹出“Driver Disk Source”窗口,如图6所示,选择“sda”,单击“OK”并按“Enter”。如果加载驱动文件为ISO格式,先单击“断开”,再单击“浏览”,选择当前驱动加载文件后,单击“连接”。选择“Driver disk”窗口中的“Yes”并按“Enter”。图6 Driver Disk Source窗口

- “Driver Disk Source”窗口,如图6所示。
- 弹出“Insert Driver Disk”确认窗口,选择“OK”并按“Enter”。自动加载驱动,驱动加载完成后弹出“More Driver Disks”窗口,如图7所示。
- 图7 More Driver Disks窗口

- 如果加载驱动文件为img格式,在弹出的“More Driver Disks”窗口,选择“No”并按“Enter”,弹出“Disc Found”窗口。如果加载驱动文件为ISO格式,先单击“断开”,再单击“浏览”,选择当前OS文件后,单击“连接”。选择“More Driver Disks”窗口中的“NO”并按“Enter”,弹出“Disc Found”窗口。图8 Disc Found窗口

- 检测光盘的“Disc Found”界面,如图8所示。
- 选择“Skip”,按“Enter”。显示系统欢迎界面。
- 单击“Next”。显示选择语言界面。
- 选择目标语言,单击“Next”。此处选择“English (English)”为例。显示键盘选择界面。
- 选择键盘类型,单击“Next”。此处选择“U.S. English”为例。显示安装设备类型的选择界面,如图9所示。
- 图9 选择安装设备

- 根据实际情况选择安装设备,单击“Next”。本示例中选择“Basic Storage Devices”。初始化设备后,进入主机名配置界面,如图10所示。
- 图10 配置主机名

- 在“Hostname”后的文本框中输入主机名,单击“Next”。进入时区设置界面,如图11所示。
- 图11 设置时区

- 根据当地实际情况选择时区,单击“Next”。
- 勾选页面左下方的“System clock uses UTC”,表示使用UTC作为系统时钟。
- 不勾选页面左下方的“System clock uses UTC”,表示使用本地时钟作为系统时钟。
进入“root”用户密码设置界面,如图12所示。
- 图12 设置root用户密码

- 输入要设置的密码,单击“Next”。进入安装方式选择界面,如图13所示。
- 图13 选择安装方式

- 根据实际需要选择安装方式,单击“Next”。此处选择“Create Custom Layout”为例。可根据实际需要选择安装方式。
- 手动分区:选择“Create Custom Layout”。
- 自动分区:根据实际场景需要选择“Use All Space”、“Replace Existing Linux System(s)”、“Shrink Current System”或“Use Free Space”。
- 在相应的磁盘上创建磁盘分区。如果系统安装在第一块磁盘上,则在sda上分区。
表1 创建和删除磁盘分区
操作 步骤 (可选)删除已有分区 选择硬盘,单击“Delete”,删除已有的分区。 创建根分区 - 选择根分区所要安装的硬盘,单击“Create”。
- 在弹出的“Create Storage”对话框中选择“Standard Partition”并单击“Create”。
- 设置“Mount Point”为“/”,“File system Type”为“Ext4”。设置容量大小,如“20G”。
- 单击“OK”。
创建交换分区 - 选择根分区所要安装的硬盘,单击“Create”。
- 在弹出的“Create Storage”对话框中选择“Standard Partition”并单击“Create”。
- 设置“File system”为“Swap”。设置容量大小,如“4G”。
- 设置“Mount Point”为“swap”。
- 单击“OK”。
- 创建和删除操作如表1所示。
- 单击“Next”。弹出“Format Warnings”对话框。
- 单击“Format”。弹出“Writing storage configuration to disk”对话框,如图14所示。
- 图14 配置确认

- 单击“Write changes to disk”。返回分区列表。
- 单击“Next”。显示“Boot loader”界面,如图15所示。
- 图15 Boot loader界面

- 勾选“Install boot loader on /dev/sda”并单击“Next”。显示软件选择界面,如图16所示。
- 图16 选择软件

- 在上方的区域中选择“Software Development Workstation”和需要安装的软件。
- 选中左下方的“Customize later”,单击“Next”。显示复制文件的进度,如图17所示。
- 图17 复制文件

- 文件复制完成后,在重启确认界面单击“Reboot”。系统重启完成后,进入“Welcome”界面,如图18所示的界面。
- 图18 “Welcome”界面

- 单击“Forward”。显示“License Information”界面。
- 选择“Yes, I agree to the License Agreement”同意许可证协议。
- 单击“Forward”。显示“Set Up Software Updates”界面。
- 选择“No, I prefer to register at a later time.”后续再注册订阅信息,并单击“Forward”。显示“Are you sure”操作确认对话框。
- 单击“Register Later”进行确认。显示“Finish Updates Setup”界面。
- 单击“Forward”。进入“Create User”界面,如图19所示。
- 图19 创建用户

- 根据实际需求配置用户信息,并单击“Forward”。进入“Date and Time”界面,如图20所示。
- 图20 配置时间

- 配置正确的时间,单击“Forward”。进入“Kdump”界面,如图21所示。
- 图21 配置Kdump

- 依照实际情况进行配置,取消选择“Enable Kdump”。
- 单击“Finish”。弹出重启确认对话框。
- 单击“Yes”。重新启动操作系统。启动完成后进入“RHEL 6.5”操作系统。
操作系统安装完成后,需要查看服务器当前驱动是否配套,是否需要安装驱动,详细操作方法请参考安装升级驱动程序和Firmware。建议配置定位OS故障功能,详情请参考定位OS故障。
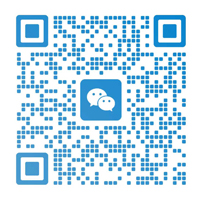



发表评论