登录设备
背景信息
用户可以使用设备的出厂配置直接登录Web网管对设备进行管理和维护。
用户也可以根据需要,不使用出厂配置直接登录Web网管,而是通过命令行的方式配置设备IP地址,Web网管参数,Web用户等,然后登录Web网管,具体配置方法请参见通过Web方式登录设备配置。
如图1-3所示,用户可以使用PC通过Web网管对设备进行管理和配置。
图1-3 Web网管组网图


前置任务
在使用Web方式登录设备前,需完成以下任务:
- 设备的接入端口已配置IP地址。

设备包含出厂配置,其IP地址为192.168.1.1,子网掩码为255.255.255.0,接入端口为Management接口(接口下有丝印标注为Management)。且HTTP与HTTPS服务已开启。详细信息请参考《AR路由器 维护宝典》中的。
- 已通过网线将PC终端与设备连接起来。

如果PC自动获取IP地址方式无法登录Web,建议PC设置与设备同网段的静态IP后,再登录Web。
- 设备正常运行。
- PC终端已安装浏览器软件。
操作步骤
- PC终端打开浏览器软件(以Windows IE10.0为例),在地址栏中输入“https://192.168.1.1”,按下回车键,显示Web网管的登录界面。如图1-4所示。
图1-4 Web网管登录界面

- 输入登录信息。
- 选择语言。目前支持中文和英文,默认根据浏览器的语言自动选择。
- 输入用户名和密码。

您可以在《AR 路由器缺省帐号与密码》(企业网、运营商)文档中获取各种缺省帐号与密码信息。获取该文档需要权限,如需升级权限,请查看网站帮助。
- 单击“登录”,进入操作页面。在下列情况时,系统会提示登录失败,如图1-5所示。
图1-5 登录失败提示界面

请根据提示信息排查原因。如果输入的错误密码次数达到上限的话,当前登录用户会被锁定。缺省情况下,账号在5分钟后会自动解锁。
- 如果需要重新输入所有登录信息,单击“重置”,则清空输入的用户名、密码。

用户登录后Web界面会自动提示上次登录设备的时间、IP地址和登录方式。
- 修改登录密码。用户在下列情况下登录时,系统会提示修改密码。如图1-6所示。
- 用户登录密码过期时,系统会强制要求用户修改密码。
- 用户密码被其他用户修改后首次登录时,系统会强制要求用户修改密码。
- 密码过期提示时间内登录时,系统会提示用户密码过期时间并建议用户修改密码。
图1-6 密码修改界面


- 修改项前有红星时,表示系统强制要求用户修改密码。修改密码后单击“确定”按钮,修改成功则会提示“密码修改成功”,单击“确认”按钮,跳转到登录页面;单击“取消”按钮则不修改密码,直接跳转到登录页面,无法进入网管页面。
- 修改项前无红星时,表示系统提示用户修改密码。修改密码后单击“确定”按钮,修改成功则会提示“密码修改成功”,单击“确认”按钮,跳转到登录页面;如果不修改密码,单击“取消”按钮直接进入设备概览页面。
- 退出当前登录,单击页面右上角的
 按钮,重新返回到登录页面。
按钮,重新返回到登录页面。 - 用户登录成功后,在固定时间内未进行任何操作(缺省超时时间为10分钟),系统自动注销当前登录。单击“确定”后,重新返回到登录页面。
(可选)首次登录后的基本配置
通过Web网管首次登录设备后,可以对设备进行基本配置,如配置Web用户、配置设备的IP地址以实现远程登录管理。
- 配置Web用户请参见用户管理。
- 配置设备的IP地址请参见以太接口。
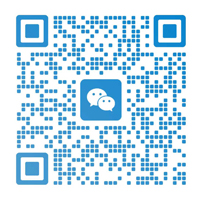



发表评论