1、创建Raid
根据要求,选择相应的raid级别。(如果不做,直接跳过,进入2.0安装系统)
1.1.使用IBMC地址,登录web界面
服务器IBMC口默认地址:192.168.2.100,默认密码:Admin@9000


1.2.选择启动虚拟控制台

选择HTML5集成远程控制平台

1.3.进入服务器界面
按Del,进入Front Page设置

电脑按键不灵敏,可以使用虚拟自定义键输入。

正在进入,等待中。。

1.4.输入密码
1288H v6 默认密码:Admin@9000


1.5.选择设备管理器
移动光标选择Device manager驱动管理

选择Configuration Utility配置管理

1.6.进入主菜单
选择main menu主菜单

选择Configuration management配置管理

1.7.创建虚拟驱动
选择create virtual driver 创建虚拟驱动

选择两块磁盘,然后点ok。(这里准备做Raid1)

确认comfirm,并保存。

1.8. 选择Raid1
选择Raid1.(根据实际需求选择)
 选择Selest
选择Selest
Driver,选择需要做Raid1的磁盘。

选中2块磁盘,并保存。

选择OK。

选择Save Configuration,保存配置。(一定要保存,不然配置会失效)

再次确认保存。


1.9.保存配置
按F10,保存并退出。

一路返回,进去Virtual Drive Management查看Raid1是否配置成功。

Raid1已存在,配置成功。

1.10.挂载镜像
选择电脑硬盘中的ISO镜像文件。

选择光驱 或者 移动设备 方式挂载。

2、安装系统
2.1.挂载镜像
选择电脑硬盘中的ISO镜像文件。(做了Riad1,此步骤可略过,重复)

2.2.选择启动盘
选择光驱 或者 移动设备 方式挂载(做了Riad1,此步骤可略过,重复)

选择完成之后,会进入系统安装界面
2.3.安装系统
选择第1项,install CentOS 7

2.4.选择英文安装
目前简体中文安装在现网中,后期会出现bug,生产服务器一律选择英文。(如有需要可以加中文插件)

2.5.时区选择上海(Asia/Shanghai)


2.6.选择最小化安装(根据实际需求)
根据客户需求,也可安装图形化界面,这边采用最小化安装(Minimal Install)。

2.7.选择磁盘分区
如果没有做Raid,这里直接选中两块盘。

做了Raid,这里只有一块盘。

根据需求选择分区大小,也可以先选择自动分区(有些自己设置会报错),进去之后修改成自己想要的分区。

修改成想要的分区


2.8.开始安装

2.9.安装过程中,可以设置密码

2.10.设置root密码

2.11.新建用户,并赋予administrator管理员权限

2.12.等待安装

2.13.安装完成,重启

2.14.重启中

2.15.登录系统,查看分区情况

发现和刚才分区完全一致,安装完毕。
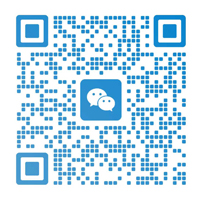
发表评论