- 登录iBMC WebUI。详细操作步骤请参见登录iBMC WebUI。
- 登录服务器虚拟控制台。详细操作步骤请参见对应的登录虚拟控制台。服务器支持Java集成远程控制台和HTML5集成远程控制台。本章节以使用HTML5集成远程控制台为例:

- 虚拟光驱挂载操作系统ISO镜像。
- 在远程控制命令窗口工具栏中,单击
 。弹出虚拟光驱对话框,如图1所示。图1 虚拟光驱对话框
。弹出虚拟光驱对话框,如图1所示。图1 虚拟光驱对话框
- 选中“镜像文件”,单击“浏览”。弹出“打开”对话框。
- 选择操作系统的ISO镜像文件,单击“打开”。
- 在虚拟光驱对话框中,单击“连接”。当“连接”显示为“断开”后,表示虚拟光驱已连接到服务器。
- 在远程控制命令窗口工具栏中,单击
- 进入Boot Manager界面。
- V3XX及以下版本BIOS
- V6XX及以上版本BIOS
- 在“Boot Manager”管理界面,选择“EFI USB Device(Virtual DVD-ROM VM1.1.0)”,按“Enter”从虚拟光驱启动。

- 在如下镜像引导过程中,需快速按键盘任意键进行镜像加载,否则会跳过安装过程,导致安装操作系统失败。


- 按照需求选择语言、时间、货币格式和键盘输入类型,单击“下一步(N)”继续。

- 单击“现在安装(I)”继续。

- 按需求选择需要的OS版本,并单击“下一步(N)”继续,这里选择“Windows Server 2012 R2 Datacenter Evaluation(桌面体验) ”。
说明:若需要使用图形化桌面的操作系统,请选择“桌面体验”进行安装。否则安装完的操作系统仅有命令行界面。
- 勾选“我接受许可条款(A)”,单击“下一步(N)”继续。

- 根据实际需求选择安装类型,此处以选择“自定义:仅安装Windows(高级)(C)”为例,自动跳转到下一步。

- 加载RAID控制卡驱动(RAID控制卡驱动软件包格式分为iso和img两种,使用iso格式加载请参考13,使用img格式加载请参考14)。
- 若无需加载RAID控制卡驱动,使用直接安装的方式安装,则请跳过该步骤,请执行15。
- 若需要加载RAID控制卡驱动,则需要加载2.2 下载驱动软件包和驱动配套表下载的RAID控制卡驱动。
- iso格式驱动
- 参见下载驱动软件包和驱动配套表获取驱动和版本配套表。
- 挂载RAID控制卡驱动镜像。操作步骤如下:
- 先在如下界面点击“断开”按钮,释放掉开始挂载的操作系统镜像。

- 再在如下界面选择“镜像文件”,点击“...”按钮浏览RAID控制卡驱动镜像,找到RAID控制卡驱动镜像文件选中并点击“打开”,再点击“连接”按钮。

- 先在如下界面点击“断开”按钮,释放掉开始挂载的操作系统镜像。
- 选择“加载驱动程序(L)”。

- 点击“浏览(B)”,在弹出浏览文件夹列表中选择RAID控制卡驱动所在的驱动器“CD驱动器”,再点“确定”。


- 选择加载的驱动文件,然后单击“Next”。
- 如果是LSI SAS3108 RAID控制卡,此处选择“MegaSAS2.inf”文件。

- 如果是LSI SAS3008 RAID控制卡,此处选择下图所示文件。

- 说明:若所挂载的RAID控制卡驱动文件支持多型号RAID控制卡,则此处会显示驱动程序列表,可通过选择“隐藏与此计算机硬件不兼容的驱动程序”,隐藏非本服务器所安装的RAID控制卡型号的驱动。
- 如果是LSI SAS3108 RAID控制卡,此处选择“MegaSAS2.inf”文件。
- 加载完驱动后,若仍未发现硬盘,单击刷新按钮。

- 虚拟光驱弹出驱动镜像。

- 单击“浏览”选择OS镜像文件,按“插入”挂载。

- 选择待安装OS的硬盘进行系统安装,继续执行15。

- img格式驱动
- 参见下载驱动软件包和驱动配套表获取驱动和版本配套表。
- 虚拟软驱挂载RAID驱动镜像。

- 选择“加载驱动程序(L)”。

- 点击“浏览(B)”,在弹出浏览文件夹列表中选择RAID控制卡驱动所在的驱动器“CD驱动器”,再点“确定”。


- 选择加载的驱动文件,然后单击“Next”。
- Avago SAS3508 RAID控制卡选择如下图所示的驱动文件。

- Avago SAS3408 RAID控制卡选择如下图所示的驱动文件。

- 说明:若所挂载的RAID控制卡驱动文件支持多型号RAID控制卡,则此处会显示驱动程序列表,可通过选择“隐藏与此计算机硬件不兼容的驱动程序”,隐藏非本服务器所安装的RAID控制卡型号的驱动。
- Avago SAS3508 RAID控制卡选择如下图所示的驱动文件。
- 加载完驱动后,若仍未发现硬盘,单击刷新按钮。

- 选择待安装OS的硬盘进行系统安装,继续执行15。

- 对识别到的磁盘进行分区操作。单击“新建”,输入“C”盘的空间大小,点“应用(P)”进行确认操作。
说明:分区后会自动产生恢复、系统分区、MSR(保留)三个类型的分区,请勿删除。


- 在分区列表中选择主分区,点击“下一步(N)”。

- 进入操作系统安装过程。

- 待安装完成后,单击“现在重启(R)”继续,或者等待倒数结束操作系统会自动重启。

操作系统重启后进入账户信息设置界面。(密码必须设置)
- 输入用户名和密码,单击“完成(F)”继续。进入完成后的锁屏界面。

- 按下“Ctrl+Alt+Delete”组合键切换至登录界面,输入安装过程中创建的密码,即可登录Windows桌面。

相关产品
2 条评论
评论正在加载 ...
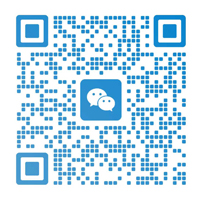



超聚变服务器怎么设置光盘装系统
2024-11-12 下午11:29开机进入Front Page界面,然后找到“启动管理器”,进去之后选择对应的光驱设备就可以
2024-11-13 上午12:05简单的方法还是建议用IBMC装,更简单便捷