通过光驱安装openEuler 20.03 LTS
服务器仅支持UEFI模式。
- 虚拟光驱挂载系统ISO镜像。
- 重启系统。
- 在工具栏中,单击
 ,选择重启。弹出确认对话框。
,选择重启。弹出确认对话框。 - 单击“确定”。
- 在系统启动阶段,按“Delete”进入BIOS。
- 按“←”、“→”方向键切换至“Exit”界面。
- 选择虚拟光驱启动(UEFI DVD-ROM VM 1.1.0),按“Enter”,如图2所示。图2 选择虚拟光驱启动

- 在工具栏中,单击
- 进入安装起始界面后,选择“Install openEuler 20.03 LTS ”,按“Enter”。

- 在语言选择界面选择语言,单击“Continue”。
 进入操作系统配置界面。
进入操作系统配置界面。 单击“Time&Date”,根据实际情况选择区域和城市,单击“Done”。
单击“Time&Date”,根据实际情况选择区域和城市,单击“Done”。
- 单击“Software Selection”,根据实际需求选择需要安装的软件(例如此处选择“Server”,并勾选右侧所有服务),单击“Done”。

- 单击“Installation Destination”,进行分区设置(默认为自动分区),选择待安装操作系统的硬盘后勾选“Custom”,单击“Done”。

- 进入硬盘分区界面,根据实际情况创建硬盘分区,完成后单击“Done”。

- (可选)若弹出确认修改界面,单击“Accept Changes”。

- 单击“Begin Installation”。
 进入OS安装界面。
进入OS安装界面。
- 单击“Root Password”,设置Root用户密码,单击“Done”。

- 根据实际需要单击“User Creation”创建用户,单击“Done”。

- 待OS安装完成后,单击“Reboot”。

- 重启后进入OS登录界面,输入用户名和密码登录OS。

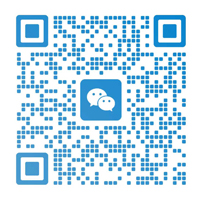



发表评论